아이폰 사진 컴퓨터로 옮기기 방법 7가지 (Ft. 아이폰 사진 백업)
- Must have 생활꿀팁/간단 상식
- 2022. 12. 17.
오늘은 아이폰에 있는 사진을 컴퓨터로 옮기는 7가지 방법에 대해서 알려드리겠습니다. 사실 과거에는, 아이폰에 있는 사진을 윈도우 기반 컴퓨터로 옮기기 위해서 반드시 아이튠즈라는 프로그램을 이용해야 했습니다. 아이튠즈로 사진을 옮기려면 케이블로 아이폰과 컴퓨터를 연결해야만 했기 때문에, 여간 귀찮은 일이 아니었는데요.
요즘에는 아이클라우드(iColoud)라는 애플의 자체 클라우드가 데이터를 항상 자동으로 백업하기 때문에, 사용자가 별도로 백업에 대해 신경 쓸 필요가 없어졌습니다. 아이클라우드를 통해서 컴퓨터로 바로 사진을 옮길 수도 있고요! 물론, iCloud를 사용하지 않더라도, 컴퓨터로 아이폰 사진을 옮기는 방법은 많습니다. 이 글을 한 번 읽어보시면, 언제나 쉽게 아이폰과 아이패드의 사진을 컴퓨터로 옮기실 수 있을 것입니다!
아이폰 사진 컴퓨터로 옮기기 방법 7가지 (Ft. 아이폰 사진 백업)
1. 아이클라우드(iCloud) 백업으로 사진 옮기기
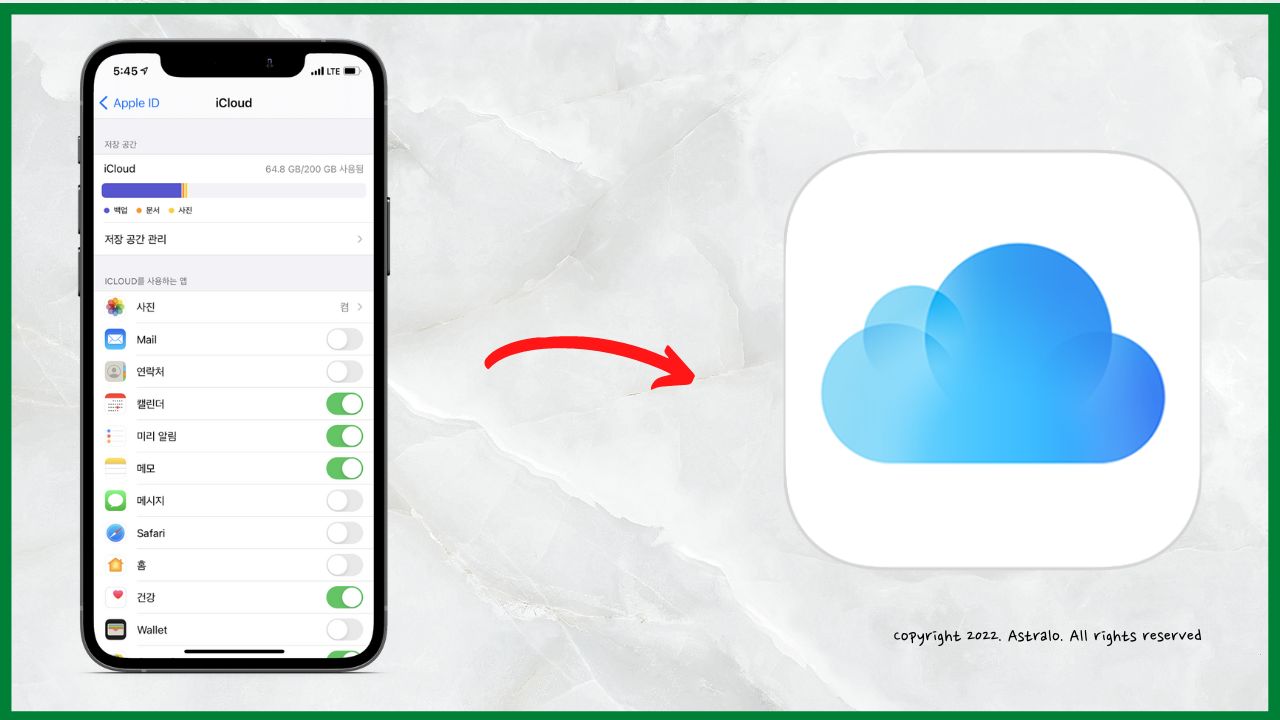
☞ 사실, 아이폰 사진을 컴퓨터로 옮기는 가장 쉬운 방법은 아이클라우드(iCloud)를 사용하는 것입니다. 아이클라우드는 아이폰과 아이패드의 모든 사진과 동영상을 항상 클라우드 서버에 자동으로 백업합니다. 처음 사용할 때에는 조금 어려울 수 있지만, 한 번 써보면 아이클라우드를 이용하는 것이 정말 편리하다고 느끼실 겁니다.
☞ 내가 직접 백업하지 않아도, 아이클라우드가 모든 데이터를 보관하고 있기 때문에 아이클라우드에 접속만 가능하다면 어떤 환경에서라도 사진과 동영상을 다시 다운받을 수 있습니다. 쉽게 말하자면, 아이폰에서 찍은 사진을 아이패드 물론 윈도우 10 컴퓨터에서도 아이클라우드를 통해 바로 가져올 수 있다는 것입니다.
▶ 아이클라우드(iCloud) 용량 및 가격
☞ 아이클라우드에 등록하기만 하면, 애플은 기본적으로 5GB의 무료 저장 공간을 제공합니다. iCloud 저장 공간이 더 필요한 경우에는, 아래와 같은 가격을 지불하고 iCloud+로 업그레이드하실 수 있습니다.
- 5GB - 무료 제공
- 50GB - 월 1,100원
- 200GB - 월 3,300원
- 2TB - 월 11,100원
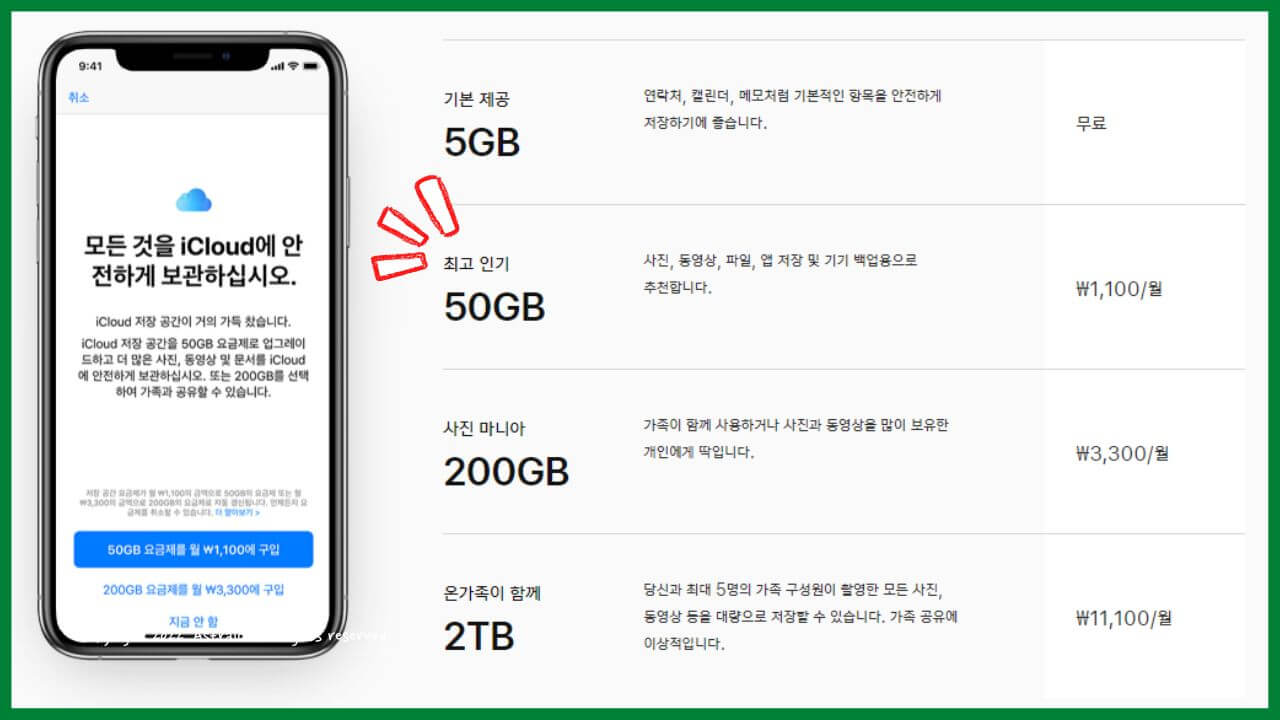
☞ 만약 방문자님께서 사진 촬영을 즐기신다면, 최소 iCloud 50GB 요금제 정도는 이용하시는 것을 추천합니다. 아이클라우드 저장 공간이 부족해서 스트레스 받는 것보다는 월 1,000원 정도 지불하는 것이 더 합리적이라고 생각됩니다. (참고로, 저 역시 50GB 요금제를 사용하고 있습니다.)
☞ 이제, 아이클라우드를 활용해서 아이폰에 있는 사진을 컴퓨터로 옮기는 방법에 대해서 알려드리겠습니다. 이 방법을 한 번 숙지해두시면, 아이폰에 있는 사진을 정말 쉽게 컴퓨터로 옮기실 수 있을 것입니다!
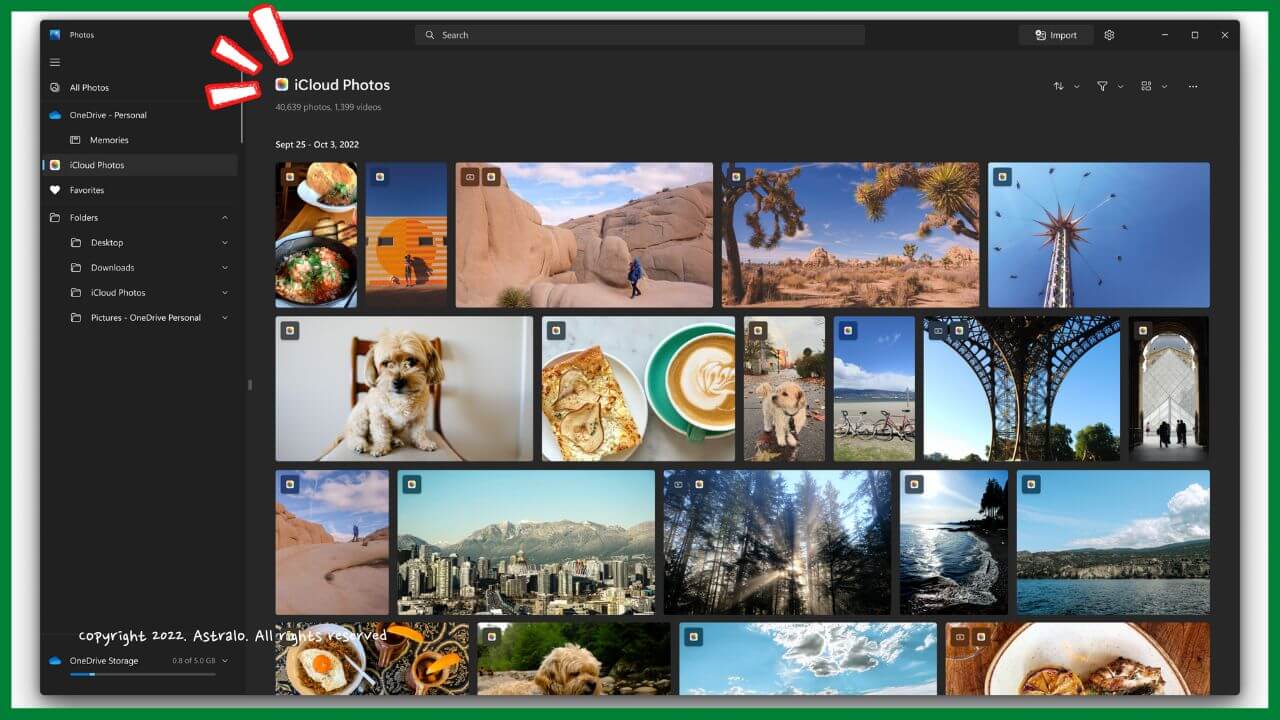
☞ 먼저 아이클라우드에 백업된 사진을 컴퓨터로 가져오려면, iCloud 사진에 접속해야 합니다. iCloud 사진은 다음의 방법을 통해서 접속하실 수 있습니다. 일단, 맥북에서는 Apple 메뉴 - 시스템 환경설정 - 아이클라우드 경로를 통해서 바로 접근이 가능합니다.
▼ 또한, 아이클라우드를 이용해서 아이폰에 있는 사진을 윈도우 10 기반 컴퓨터로 옮기려고 하는 경우에는 아래의 애플 공식 링크를 통해서 Windows용 아이클라우드를 다운로드 해주시면 됩니다.
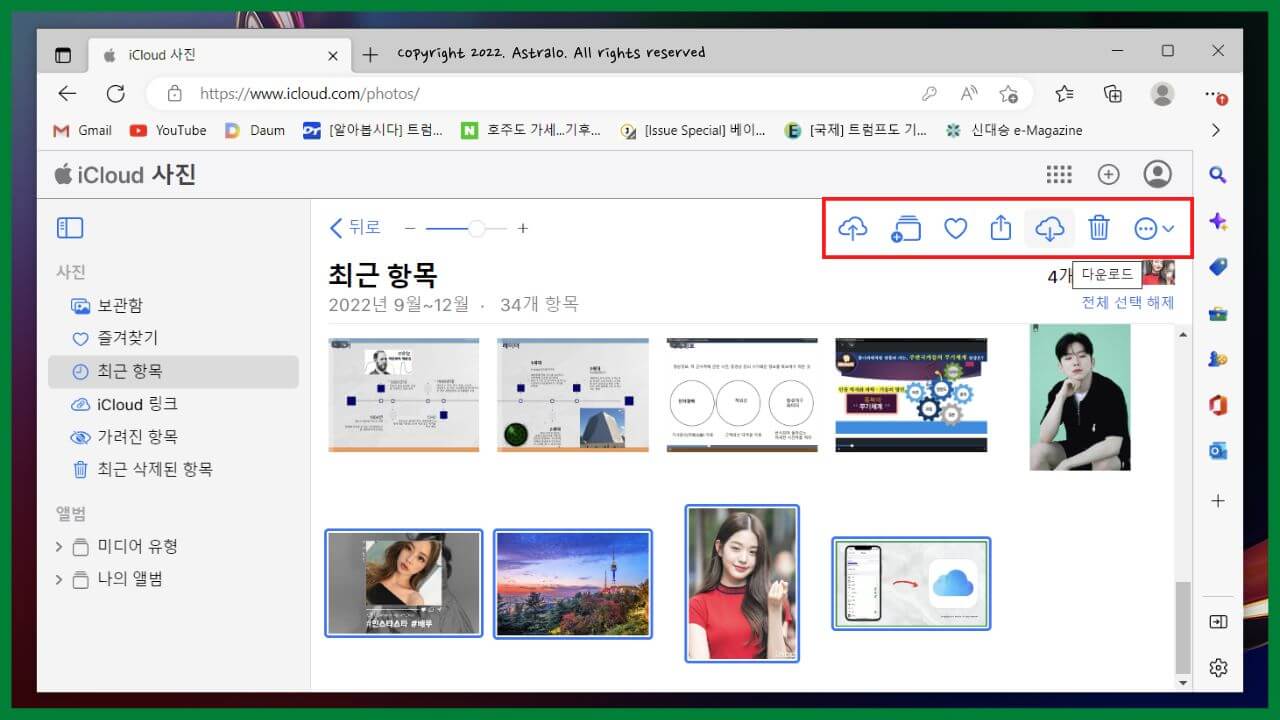
☞ 아이클라우드 사진에 접속하시면, 기존에 아이폰 갤러리에서 보시는 모습과 똑같이 PC에서도 사진 열람 및 다운이 가능합니다. 지금까지 촬영한 모든 사진과 영상을 로그인 한 번으로 바로 확인할 수 있다는 점이 iCloud의 최대 장점인 것 같습니다. iCloud를 이용하면, 방금 전에 촬영한 사진은 물론, 최근에 삭제된 항목까지도 쉽게 확인하실 수 있습니다.
☞ iCloud 사진에서 컴퓨터로 내 사진을 옮기려면, 우선 클릭과 드래그로 복사를 원하는 사진 파일을 선택해 주세요. 사진 파일이 선택되면, 해당 파일은 파란색 테두리로 표시됩니다. 또한, 우측 상단에서는 업로드, 다운로드, 삭제 버튼을 확인하실 수 있습니다. 이 중에서 다운로드 버튼을 클릭하시면, 아이폰 사진을 즉시 컴퓨터로 다운로드하실 수 있습니다.
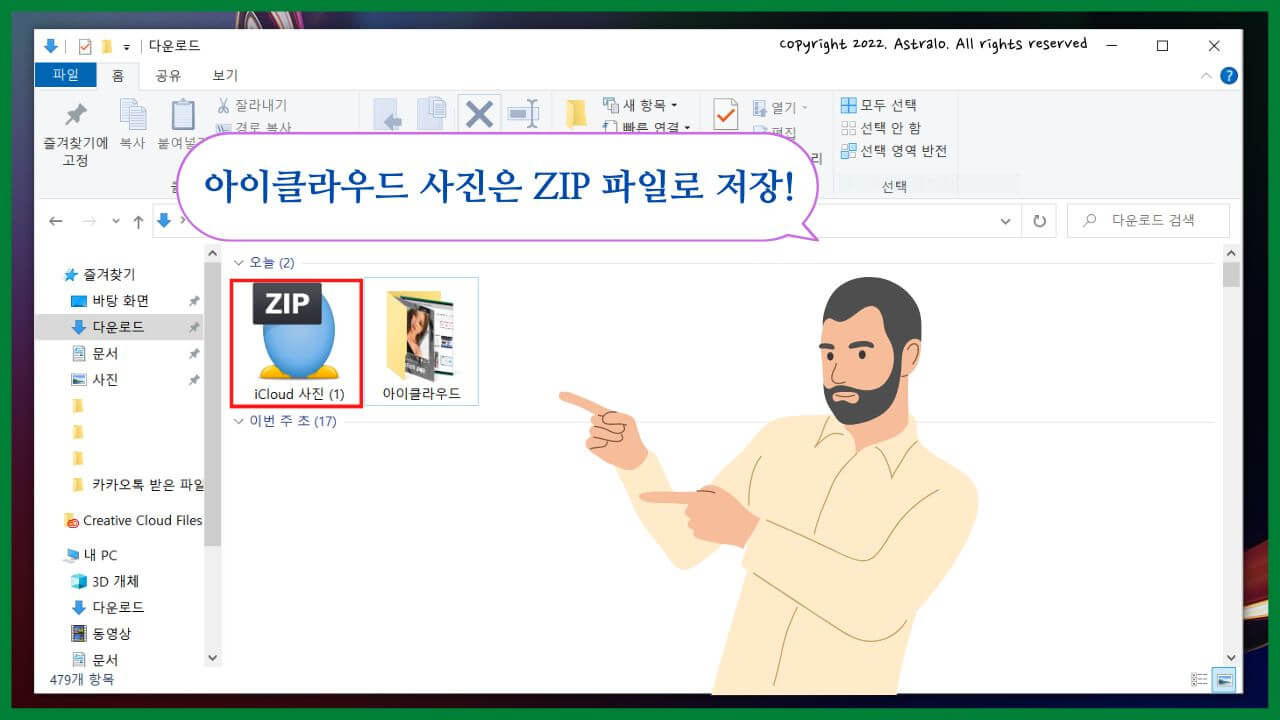
☞ 참고로, iCloud 사진으로 2장 이상의 사진을 한 번에 다운로드하는 경우, 사진 파일은 ZIP 파일로 압축되어서 다운로드 됩니다. 아이클라우드에서 컴퓨터로 다운로드한 사진들은 [다운로드 - iCloud 사진] 경로에 저장됩니다.
2. 무료 구글포토로 아이폰 사진 옮기기
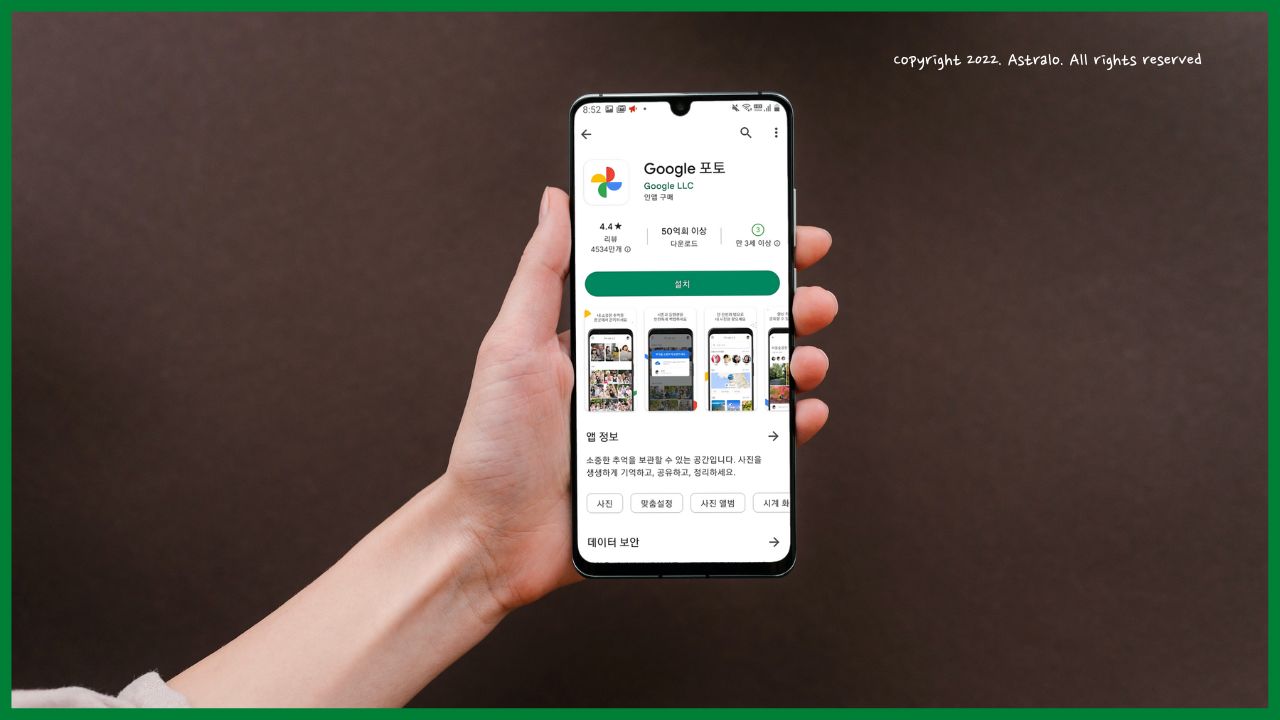
☞ 클라우드에 아이폰 사진을 안전하게 백업해두면서, 필요할 때 어디에서나 사진을 다운받아서 사용하고 싶으신 분이 많으실 것입니다. 하지만, 사진 정도 백업하는데 아이클라우드를 결제하는 것은 좀 부담스럽습니다. 이런 경우에 무료로 이용할 수 있는 것이 바로 구글포토(Google Photos)입니다.
☞ 구글포토는 구글에서 지원하는 사진 관리 서비스로, 무료로 15GB의 용량을 제공하는 것이 특징입니다. 기본제공 용량이 아이클라우드 대비 3배나 크기 때문에, 아이클라우드 용량이 부족할 때 사용하기 아주 좋습니다. 저 역시 구글 계정 몇 개에 사진을 분산해서 저장하고 있습니다.
☞ 구글 아이디만 있다면, 누구라도 바로 구글포토를 이용하실 수 있습니다. 구글포토는 윈도우나 macOS 모두 크롬 브라우저로 사용하시는 것이 가장 편리합니다. 우선, 구글포토는 아래의 링크를 통해서 바로 접속하실 수 있습니다! 구글 아이디로 로그인하시면 되고요.
☞ 참고로, 아이폰이나 안드로이드 스마트폰으로 구글포토를 사용할 때에는, 각각 애플 앱스토어와 구글 PlayStore에서 구글포토 어플을 다운받아서 사용하실 수 있습니다. 기본적인 사용방법은 PC에서 이용하는 방법과 동일하니, 아래의 방법을 참고하시면 됩니다.
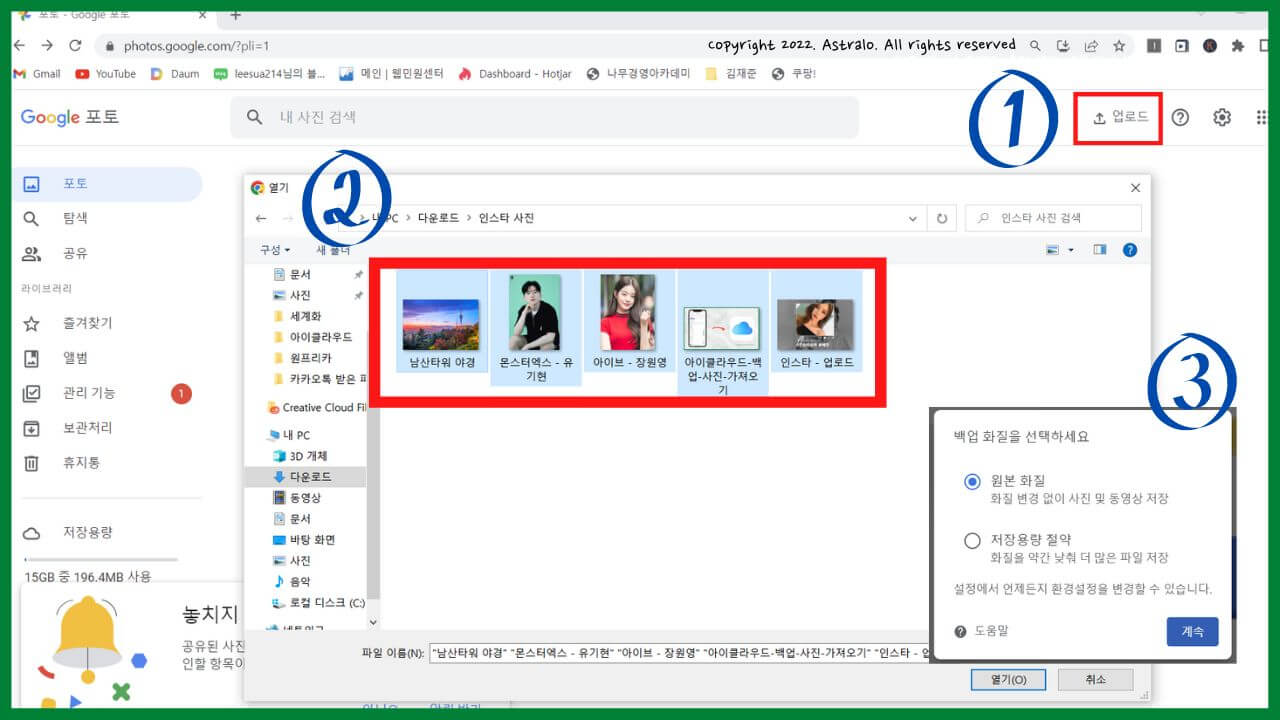
☞ 구글포토에 로그인하시면, 오른쪽 상단에 위치한 '업로드' 버튼을 통해서 바로 아이폰이나 PC에 있는 사진 파일을 구글포토에 업로드하실 수 있습니다. 또한, 구글 드라이브에 미리 저장해두었던 사진 및 동영상 파일도 바로 가져올 수 있습니다.
☞ 업로드할 때, 원본 화질이랑 저장용량 절약 옵션 중 하나를 선택하실 수도 있습니다. 사실, 이 기능은 사진보다는 고화질 동영상을 업로드할 때 사용하시는 것이 효과적입니다. 가령, 4K 영상을 저장용량 절약 옵션을 이용해서 업로드하신다면, 자동으로 1080P 화질로 인코딩 되어 저장됩니다.

☞ 이제 업로드가 끝나면, 아이폰에 있던 사진과 동영상이 깔끔하게 구글포토에 저장된 것을 확인하실 수 있습니다. 이제, 사진이 필요할 때마다 바로 구글포토에 접속해서 다운로드하시면 됩니다. 아이클라우드의 구독 가격이 부담스러우셨던 분께서는 구글포토를 이용하는 것도 좋은 방법이 될 수 있습니다.
3. 카카오톡으로 아이폰 사진 옮기기
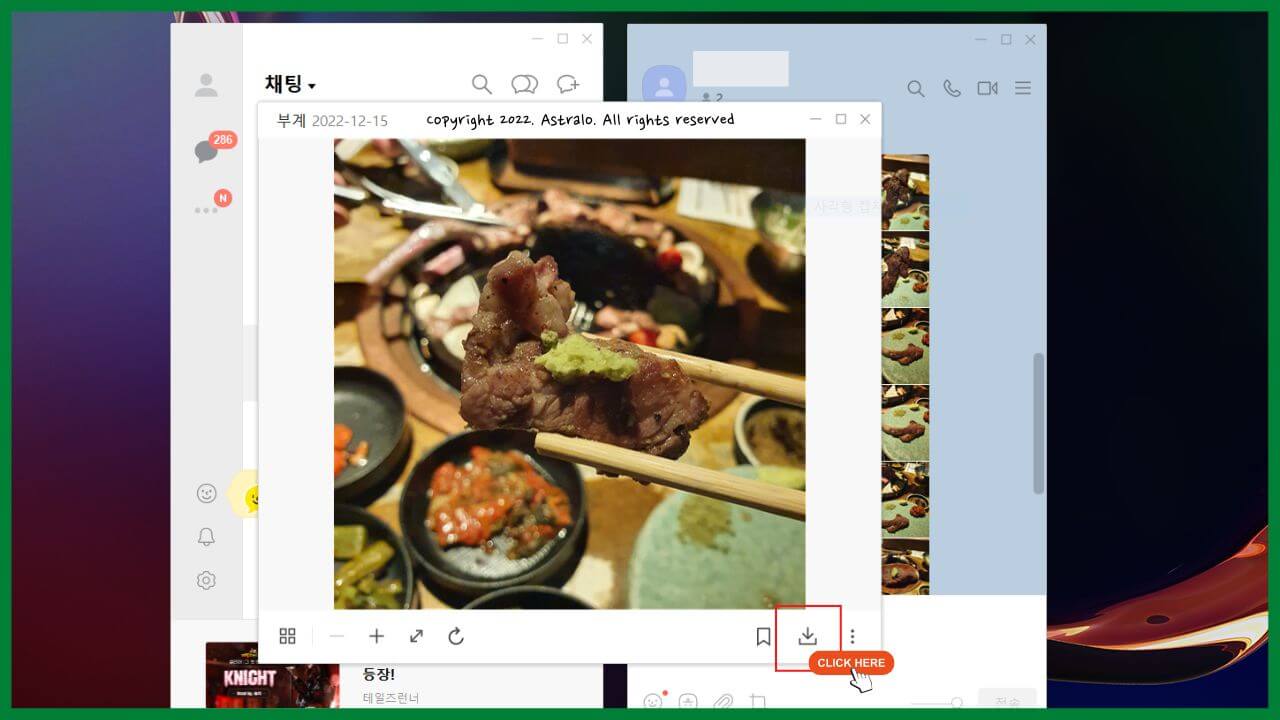
☞ 사실, 업무 중에 아이폰 사진을 가장 쉽게 컴퓨터로 옮기는 방법은 카카오톡을 활용하는 것입니다. 아이폰은 여러가지로 참 장점이 많은 스마트폰이지만, 업무에서 사용하기에는 상당히 불편한 점이 많습니다. 특히, 애플 제품은 윈도우를 비롯한 마이크로소프트 계열 프로그램과 호환성이 떨어지는 것이 사실인데요.
☞ 많은 양의 사진을 옮겨야 하는 경우가 아니라면, 카카오톡으로 애플 기기에 있는 사진을 컴퓨터로 옮기는 것도 좋은 방법입니다. 카카오톡은 한 번에 최대 30개까지 묶어서 사진을 전송할 수 있습니다. 원본 화질로도 전송이 가능하기 때문에, 따로 화질 저하를 걱정할 필요도 없습니다.
4. 네이버 메일로 아이폰 사진 옮기기
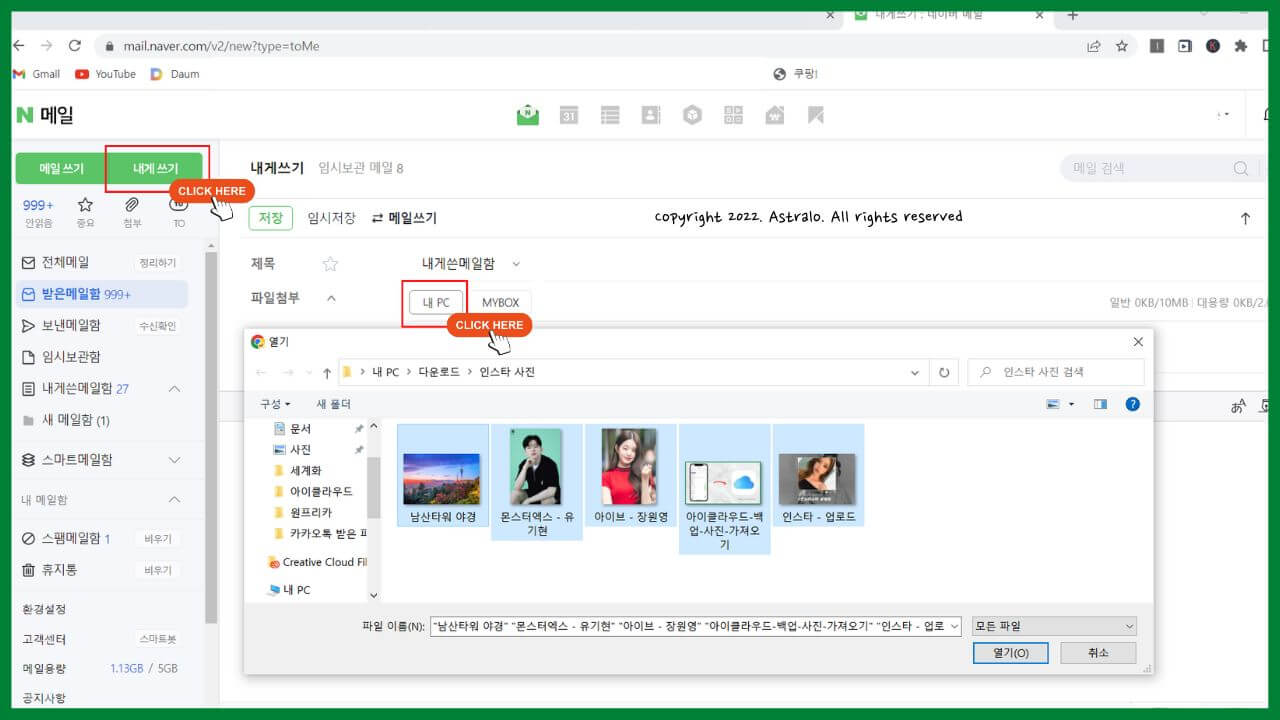
☞ 그렇다면, 만약 사진 파일을 받아야 하는 컴퓨터에서 카카오톡을 사용할 수 없는 환경이라면 어떻게 해야 할까요? 저는 해외여행을 갔을 때 이런 경우를 자주 접했는데요. 이럴 때에는 인터넷만 있으면 언제나 접속할 수 있는 네이버 메일을 사용해서 사진을 옮기는 것이 좋습니다.
☞ 네이버 메일은 사진에 한해서는 용량이 거의 무제한이라고 보시면 됩니다. 네이버 메일은 10M가 넘지 않는 파일 첨부를 무제한으로 허용하고 있기 때문입니다. 일반적으로 스마트폰으로 촬영한 사진의 용량이 3M~5M 안팎이니까 사진은 그냥 무제한으로 보낼 수 있다고 생각하시면 됩니다.
☞ 네이버 메일을 통해서 사진을 옮기는 방법은, 해외여행 가셨을 때 호텔 로비 같은 곳에서 사용하기 참 용이합니다. 특히, 여행 중에 여권 같은 신분증을 분실하면 참 곤란한 경우가 많은데요. 이럴 때에 미리 네이버 메일로 여권 사본을 보내 두시면, 언제라도 쉽게 파일 확인이 가능합니다!
5. 기본 케이블로 아이폰 사진 PC로 옮기기
☞ 가장 아날로그한 방식으로는, 케이블을 이용해서 사진을 옮기는 방법이 있습니다. 이 방법은 아이클라우드, 메일 서비스 등을 이용할 수 없을 때 요긴하게 사용하실 수 있습니다. 다만, 아이폰에서 정리한 앨범이 따로 표시되지는 않기 때문에, 원하는 사진을 찾기 위해서는 어느 정도의 노력이 필요합니다.
☞ 그래도, 아이폰에서 기본으로 제공되는 라이트닝 케이블만 있으면 사진을 쉽게 PC로 옮길 수 있습니다. 참고로, 아이폰에서 공식적으로 제공하는 라이트닝 케이블이 아니라면, 아이폰 및 아이패드 인식에 실패할 수 있습니다. 만약, 라이트닝 케이블이 없으시거나 정품이 아니시라면, 먼저 아래의 포스팅을 참고하시면 됩니다!
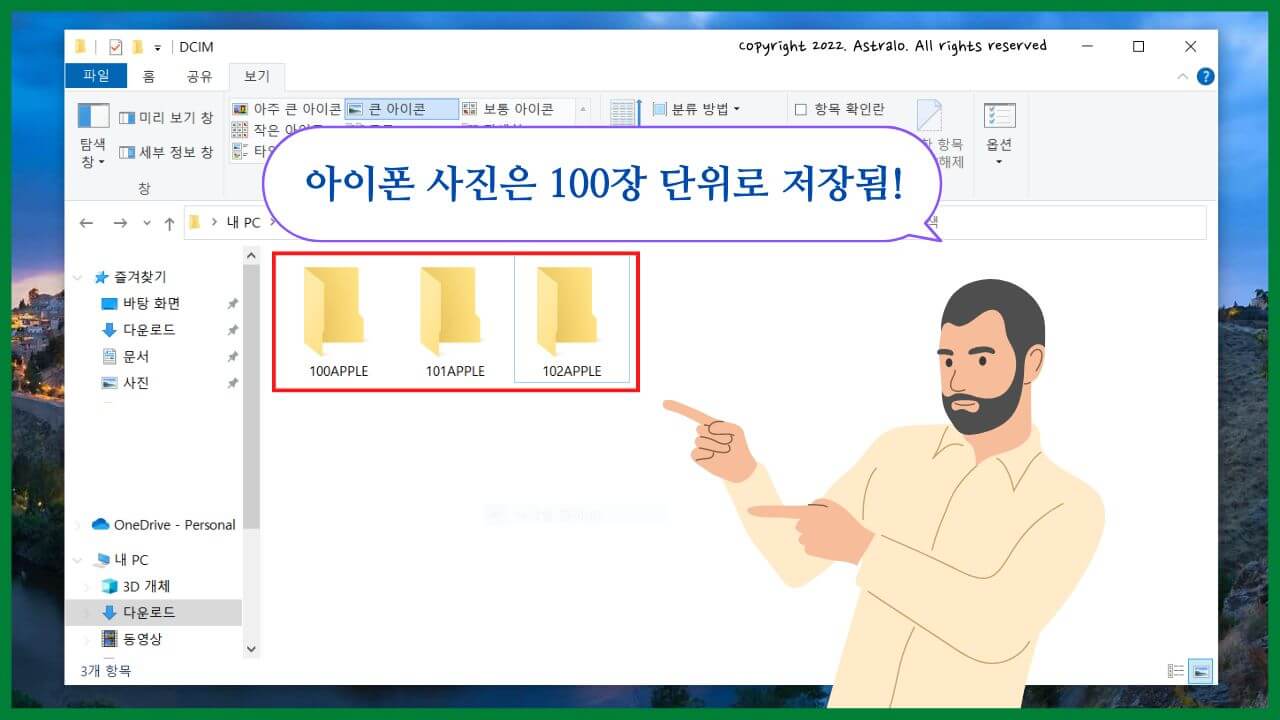
☞ 먼저, 라이트닝 케이블이 이용해서 아이폰과 PC를 연결해 주세요. 다음으로, 내 PC 항목에서 Apple iPhone 폴더를 클릭해 주세요. 이어서, 아이폰의 모든 사진이 저장되어 있는 DCIM 폴더에 접속해 주세요. DCIM 폴더에 진입하시면, 위 이미지와 같이 100APPLE, 101APPLE 같은 사진 폴더를 확인하실 수 있습니다.
☞ 폴더 이름이 100, 101로 표기되어 있는 것은, 아이폰이 사진 폴더를 100장 단위로 끊기 때문입니다. 이런 점 때문에 아무래도 원하는 사진을 찾기가 조금 곤란한 편입니다. 그래도, 라이트닝 케이블을 이용하시면 윈도우 PC에서 외부 서비스의 도움 없이 쉽게 아이폰 사진을 옮길 수 있다는 장점이 있습니다. ㅎ.
6. 윈도우 10 사진 앱으로 아이폰 사진 옮기기
☞ 한편, 윈도우 10에 기본적으로 내장된 사진 앱을 통해서도 아이폰 사진을 PC로 옮길 수 있습니다. 이 역시 케이블로 PC를 연결하는 방법을 사용하는데요. 개인적으로는 굳이 번거롭게 사진 앱을 거칠 필요는 없다고 생각이 됩니다. 5번의 방법을 참고하시는 편이 더욱 편리할 것입니다.
7. 아이튠즈로 아이폰 사진 옮기기
☞ 아이튠즈는 강력한 백업 기능을 가지고 있는 애플의 프로그램입니다. 아이클라우드가 본격적으로 출시되기 이전에는, 모든 애플 유저가 백업 및 사진 이동을 위해서 아이튠즈를 이용했습니다. 저 역시도 예외는 아니었지요.
☞ 아이튠즈는 특이하게 PC와 아이폰이 동기화되는 방식으로 사진을 옮길 수 있는데요. 이것이 상당히 불편합니다. PC나 아이폰에 이전 데이터와 변화가 있는 상태에서 동기화를 진행하면, 필요한 데이터가 없어지는 일도 발생할 수 있습니다.
☞ 이런 단점 때문에, 저는 사진이나 동영상을 옮기는 간단한 작업의 경우에는 위에서 설명드린 다른 방법을 사용하시기를 추천드립니다. 그 편이 훨씬 쉽고, 간단하며 또 안전합니다. ㅎ.
아이폰 사진 PC로 옮기는 7가지 방법과 관련 있는 다른 글
1. 아이폰하면 셀카! 셀카하면 아이폰! 카메라 어플 추천 TOP 5
2021 카메라 어플 추천 TOP 5 (진정한 셀기꾼이라면, 이건 필수!)
날씨가 따뜻해지면, 많은 분들이 나들이를 가곤 합니다. 이때 빠질 수 없는 것이 바로 기념사진이겠지요. 최근에는, 초고속 카메라나 광각 카메라를 사용하시는 분들도 심심치 않게 접할 수 있
astralopithecus-099.tistory.com
2. 아이폰 사진, 인생샷으로 만들어 봅시다! 아이폰 사진 보정 어플 BEST 6!
사진 보정 어플 추천 순위 BEST 6 (Feat. 아이폰, 안드로이드)
저는 사진 보정 어플을 참 애용하는 편입니다. 참 잘 찍힌 사진인데, 눈이 살짝 작게 나왔을 때나 표정이 부자연스러울 때에 사진 보정 어플을 사용하면, 만족스러운 사진을 얻을 수 있지요. 그
astralopithecus-099.tistory.com
오늘은 '아이폰 사진 컴퓨터로 옮기는 방법 7가지'에 대해서 한 번 알아보았습니다. 이제, 사용환경에 맞는 편한 방법으로 아이폰, 아이패드의 사진을 컴퓨터로 옮겨보세요!
그럼, Astralo는 더 유익하고 즐거운 포스팅으로 돌아오겠습니다.
+) 본 문서는 [Must have 생활꿀팁] - [간단 상식] 카테고리에 위치하고 있습니다.
< 지금, 다른 방문자가 읽고 있는 글 >
↓↓↓↓ ↓↓↓↓
[편의점 랭킹] - 편의점 안주 추천 순위 BEST 10 (Feat. 편의점 가성비 안주)
[어플 랭킹] - 스마트폰 사진 인화 어플 추천 TOP 5 (feat. 사진 인화 서비스 가격)
[생활꿀팁] - 카카오페이로 편의점 결제 할인받는 방법!
오늘의 포스팅도 흥미롭고 유익하셨나요?
만약 그렇다면, 아래의 하트버튼을 한 번만 눌러주세요♡ (로그인이 필요없답니다!)
여러분의 클릭 하나하나가, Astralo에게는 더 좋은 글을 쓸 수 있는 원동력이 됩니다!